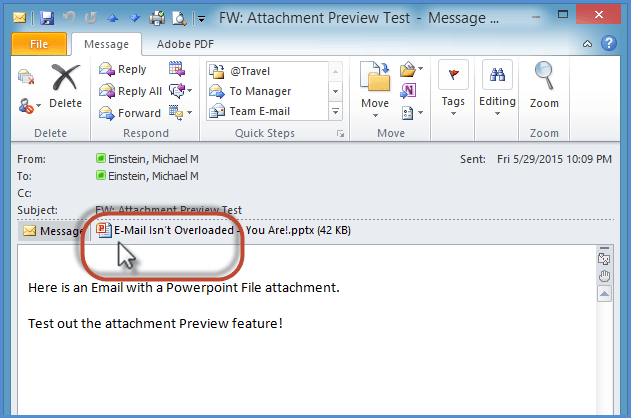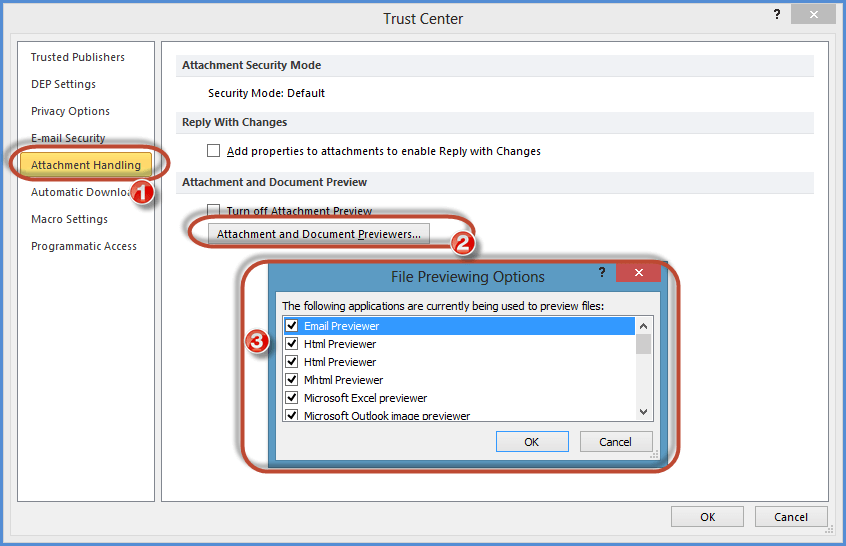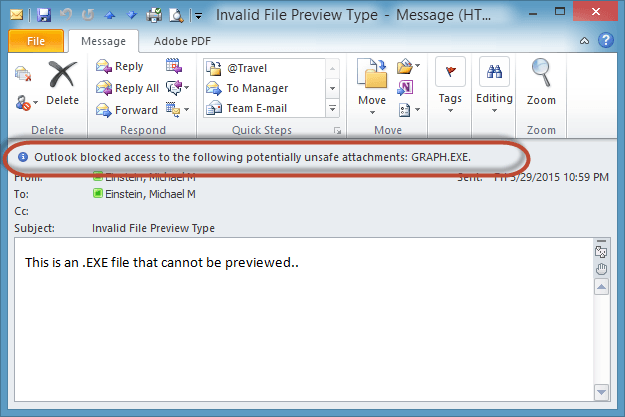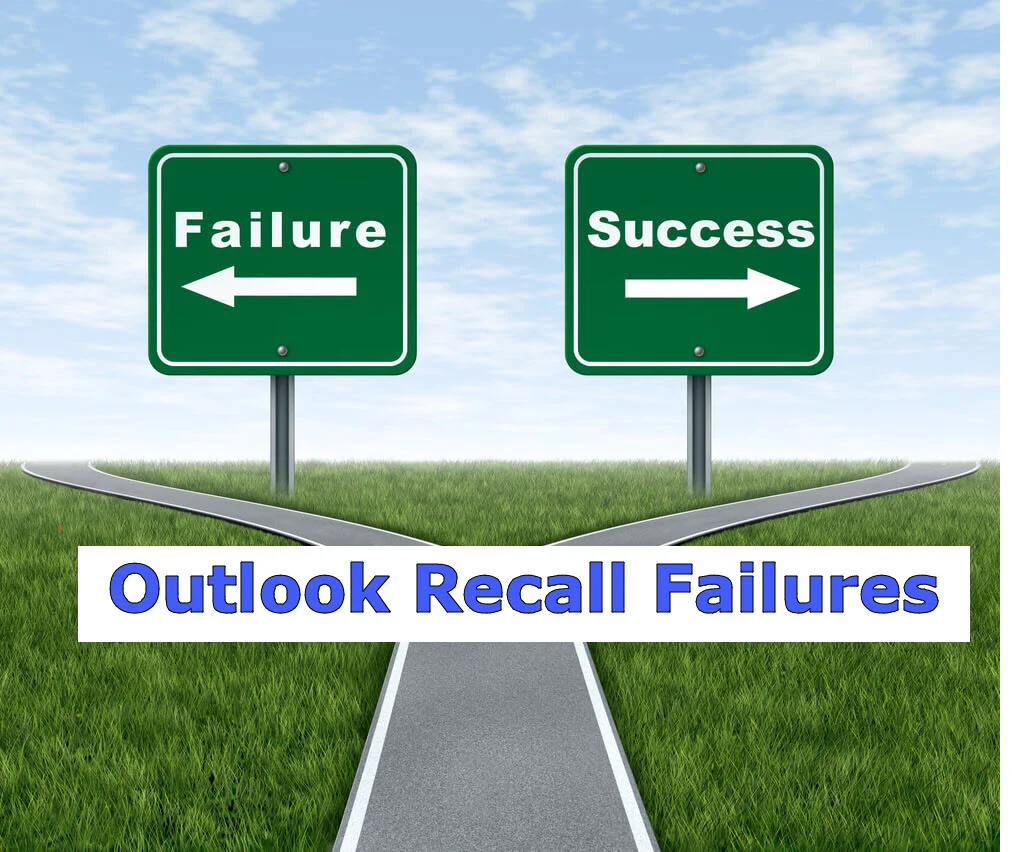Save time with Microsoft Outlook Attachment Preview
/Microsoft Outlook has a handy feature called Outlook Attachment Preview. You are able to view the contents of an Email attachment without launching the application or leaving Outlook.
Email messages in your Inbox with the paper-clip icon in the message list contain attachments.
The Outlook Attachment Preview feature is a great way to save yourself time and effort. The nice thing about this feature is that you can view the contents of the attachment right within the Email itself.
Outlook Attachment Preview works with most Microsoft Office file types, including Word, Excel, and PowerPoint. It also supports files such as .HTML web pages, .PDF files, .TXT files, and .RTF files.
However, to use the Attachment Preview feature, you must have that application installed on your computer. For example, if you wish to preview a Powerpoint attachment, you must have Powerpoint installed on your system.
You are able to preview an attachment in the Reading Pane or inside an open message.
To use Attachment Preview within a message:
First, click on the attachment in the message.
- The first time you preview a document, you may see a message warning indicating that you may not be viewing the entire file. You can just click “OK” to continue.
- You are then shown a “Preview” of the file within your Email, replacing your regular Email message text.
Attachment Preview Screenshot3
- If the file is several pages, click in the Preview image, and use the “Page-Up” and “Page-Down” keys to scroll through the pages. For Excel files, click in the Preview image and use the “Tab” keys to move through the spreadsheet contents.
- To open the file in its native application, either double-click the file attachment icon in the message header, or "right-click” the file icon and select “Open”.
If there are several file attachments to your Email, you can use the Outlook Preview feature to view each one of them in succession.
- To close the preview, click on the Email icon in the message header to return to the regular Email message view.
To use Attachment Preview with the Reading Pane:
- In your Inbox, select the message that contains the attachment you wish to preview.
- In the Reading Pane, select the attachment to preview, and it will display in the reading Pane.
Turning Attachment Preview On and Off:
By default Microsoft Outlook will display Outlook Previews for most types of Microsoft Office programs. Other programs will sometimes include Outlook Attachment Preview functionality for their specific file types.
- Select “File” tab
- Select “Options”
- Select “Trust Center” and then “Trust Center Settings”.
- Select “Attachment Handling”.
- To turn off all attachment previewers, select “Turn Off Attachment Preview”.
- To disable specific preview functionality, select “Attachment and Document Previewers”. Then you can turn on and off specific Attachment Previewers by checking or clearing their check-boxes. Make sure to select “OK’ when all done.
Outlook will block some attachments for your safety:
Outlook will not allow you to preview any file that it believes may be a program or a potentially unsafe type of file that may contain a virus. This includes files ending in .bat, .exe, .vbs, and .js. If you attempt to preview one of these file types, Outlook will display a warning message in the Information Bar in the top of the message.