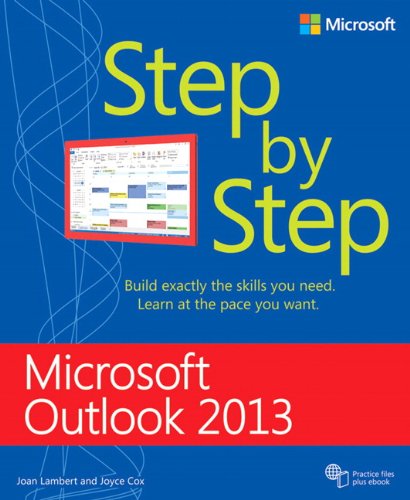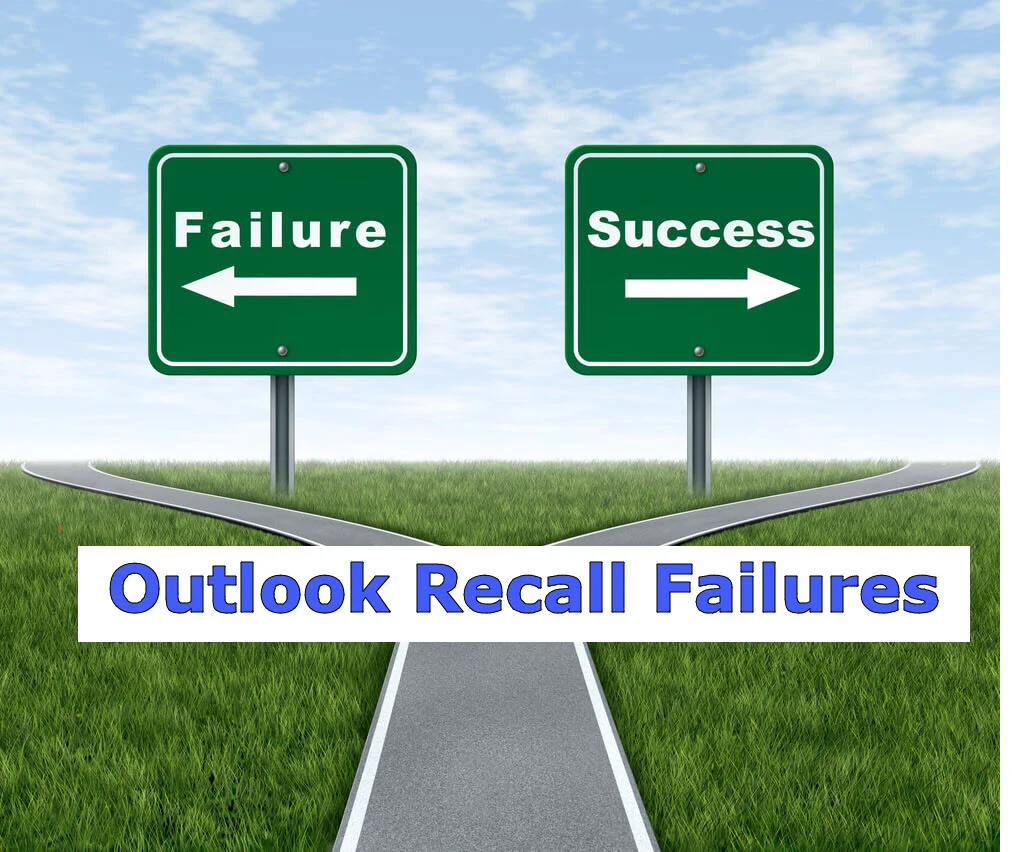Using the Outlook Junk Email Filter to Kill Spam Fast
/The Outlook Junk Email Filter allows you to identify and eliminate spam that sneaks by your spam filter and makes it into your Inbox.
The selective use of automated Email features can speed and streamline your Email triage activities.
One feature I have discussed in previous posts is Outlook Rules. It automates the routing of specific messages to Email folders, such as sending newsletters to a designated Reading list folder.
Another similar and useful feature is the Outlook Junk Email Filter.
Today’s personal and corporate spam filters are pretty good at catching the most pervasive spam from reaching your Email Inbox.
Unfortunately, spam filters are not perfect and do not always catch everything!
- Some spam still manages to fool spam filters (for example, the one used for my work Email is much more effective then the one I use with my personal Email).
- Email senders do not always provide an unsubscribe option to their distribution lists, even though required by law under the CAN-SPAM act.
- Sometimes, the unsubscribe feature just doesn't seem to work (either by accident or perhaps not by accident?) and I still receive Emails despite repeated requests for removal from a mailing list.
So, what’s an Inbox processor to do?
Well, if you use Microsoft Outlook™, it's Outlook Junk Filter to the rescue!
It allows you to easily define rules that automatically eliminate errant spam messages.
There are options to either delete it or have it placed in a Junk folder for later review (which is what I recommend).
Where do you find the Outlook Junk Filter?"
- You access the Outlook Junk Filter in the Home tab of the Outlook menu bar (see screen shot above).
- If you are already within an Email message, you can access the Junk Filter from the Email's menu bar.
- From any mail folder you can just "right-click" an Email and select "Junk" from the list of options displayed.
So, no matter where you are in Outlook, there is always a quick and easy way to access the Junk Filter and its various options.
How do you use the Outlook Junk Filter?"
Here are the options when you select the Junk menubutton:
“Block Sender” - Blocks all incoming Email from a specific sender’s Email address.
“Never Block Sender” - All incoming Email from this sender is never marked as Junk Email.
“Never Block Sender’s Domain” - Never blocks incoming Emails from any address in a specific domain. This is good if you never want to block any Email from a specific company or organization.
"Never Block this Group or Mailing List” - All Email from a specific Outlook group or mailing list is never marked as Junk Email.
"Not Junk" - Allows you to mark an Email from within the Junk Folder as "not Junk" and have it removed from the Junk Filter rule.
“Junk Email Options” - Launches a more detailed window display of options.
What are the Junk Email Options?
The "Options" Tab allows you to choose your level of Junk protection:
No automatic Filtering - Only Email from senders you specifically block move to the Junk folder.
Low - Lowest level of protection for only the most obvious spam.
High - Highest level of protection that may capture some legitimate Email.
Safe Lists Only - Only Email from people or domains on your Safe Senders or Safe Recipients list will reach your Inbox.
There are also additional options to:
Delete suspected junk email automatically instead of moving it to the Junk Folder (not recommended since you may delete a valid Email).
Disable links from Emails that the system deems suspicious (I recommend you select this option!).
Warn about suspicious domains (I recommend you also select this option!).
How do you assign Safe Senders?
The "Safe Senders" tab allows you to define Email addresses you send to that will never be treated as junk
You can add, edit, and remove either individual Email addresses or even complete domain names.
There are also options to always trust email from my contacts and add people I Email to the Safe Senders list automatically (I recommend using both of these options).
How do you assign Safe Recipients?
The "Safe Recipients" tab allows you to define Email addresses you receive from that will never be treated as junk.
You can add, edit, and remove either individual Email addresses or even complete domain names.
How do you assign Blocked Senders?
The "Blocked Senders" tab allows you to define Email names that will always be treated as junk.
You can add, edit, and remove either individual Email addresses or even complete domain names.
How do you assign International-specific rules?
The final "International" tab allows you to define all Emails from specific countries or regions, or coded in a specific character set, as Junk Email.
This may make sense if you receive spam from certain countries that you never do business with.
The Outlook Junk Email Filter is yet another helpful, powerful, and easy-to-use feature of Microsoft Outlook™.
It improves your ability to identify and classify spam and either delete it or move it to a Junk Folder. This also helps streamline your Email processing and triage routines.
I find it works well, is easy to maintain, and eliminates a large number of spam messages that make it through my corporate spam filter.
I also use it to eliminate messages from individuals and companies where I have been unsuccessful in getting removed from their mailing lists.