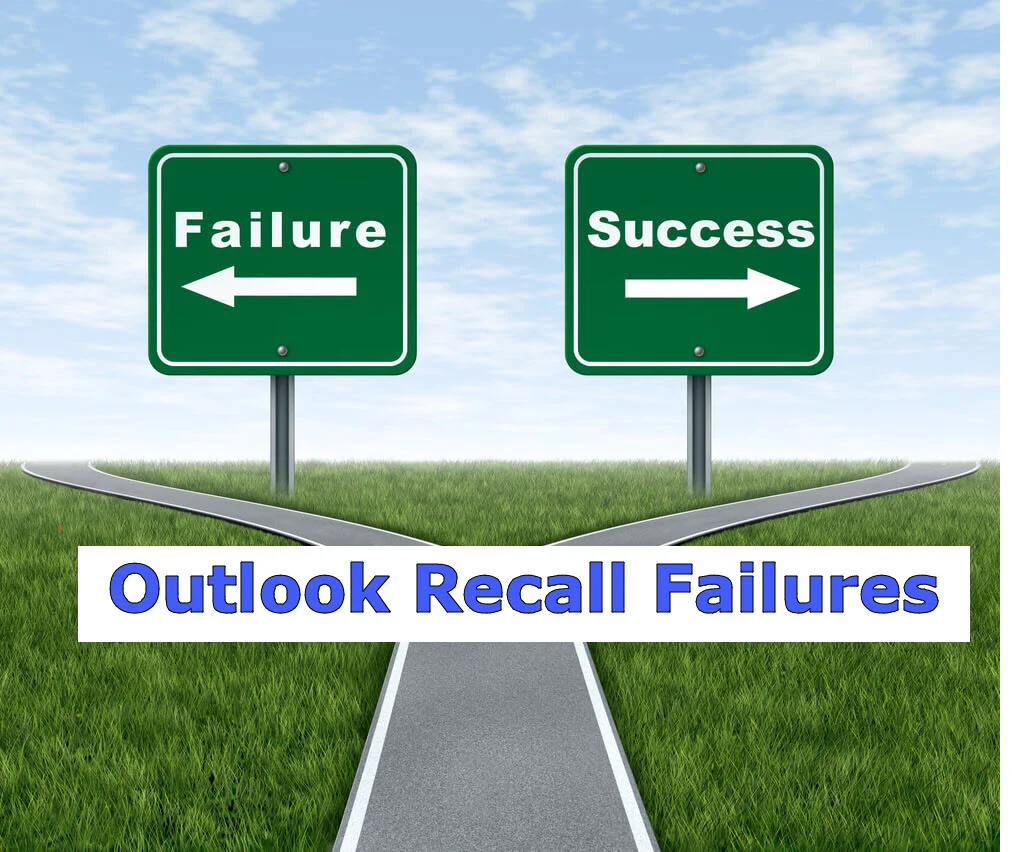Use Outlook Search Folders to speed your Email triage
/Microsoft Outlook™ has a little known but useful feature called Outlook Search Folders. This feature can save you time if you search for the same information over-and-over in your Inbox.
An Outlook Search Folder looks just like a regular outlook mail folder in your Folder Pane.
The only difference is that a Search Folder has a magnifying glass over the folder icon.
Instead of an actual folder where you can move messages and store them, it is a virtual folder that match specific criteria you specify for that specific Search Folder.
For example, you can set-up a Search Folder to search for a specific Email address, name, or keyword.
In fact, there are three default Search Folders included with Microsoft Outlook (shown in the folder list above).
The three default Outlook Search Folders:
- Categorized Mail - All Email messages assigned a category.
- Large Mail - All Email messages that are 100KB or larger.
- Unread Mail - All unread Email messages.
Some ways you can use Search Folders:
- To locate messages from an important person, such as your manager.
- To locate all messages with a specific category or follow-up flag.
- Identify all messages with a “HIGH” importance.
- Identify all messages that contain a specific keyword or phrase
Creating a new, Custom Search Folders:
- The first screen shows Search Folders for "Reading Mail" or "Mail from People and Lists".
- And if you scroll down further, you have additional options for "Organizing Mail".
- If you select any of these options, they present you with a Search Folder "template" where all you need to do is complete a few simple criteria.
- There is also an option for making a completely "Custom" Search Folder
Example of Creating a Custom Search Folder:
Here is an example to find all Email messages from your manager.
- Select the “Criteria” you desire.
- You can add additional criteria using the "more choices" and "advanced" tabs.
- Once completed, select “OK”.
- Your new Search Folder will now be displayed in the Search Folder section of your folder pane.
- If you want, you can select “Show in Favorites to add the Search Folder to your “Favorites” section of your Folder Pane as well.
(Note: The above steps are for Outlook 2010 - different Outlook versions will have slightly different steps).
Modifying an existing Search Folder:
- Select “Customize Search Folder” from the Folders tab of the Main menu. (Alternatively, you can "Right-click" the Search Folder and select "customize").
- Select “Criteria”, and then change the specific criteria you want to update.
(Note: You cannot modify the criteria for the "Unread" Search Folder.)
Some important Search Folder considerations:
- Search Folders can be created for locations beyond just your Inbox. This includes data files such as your Personal Folders file (.pst) or your Archived Folders file (Archive.pst).
- One powerful feature of Search Folders is that they can locate Email messages that meet the search criteria across multiple folders.
- However, Search Folders cannot search across multiple data files (such as if you use several .PST files in your Outlook mailbox).
- If you delete a Search Folder, the messages in the folder are not deleted. You are just “viewing” the messages in the Search Folder based on your Search criteria.
- But if you open or select one or more e-mail messages shown in a Search Folder and then delete them, the messages are deleted from the Outlook folders where they originated.