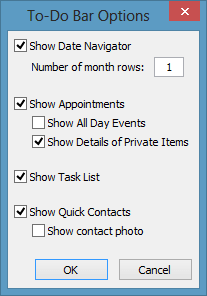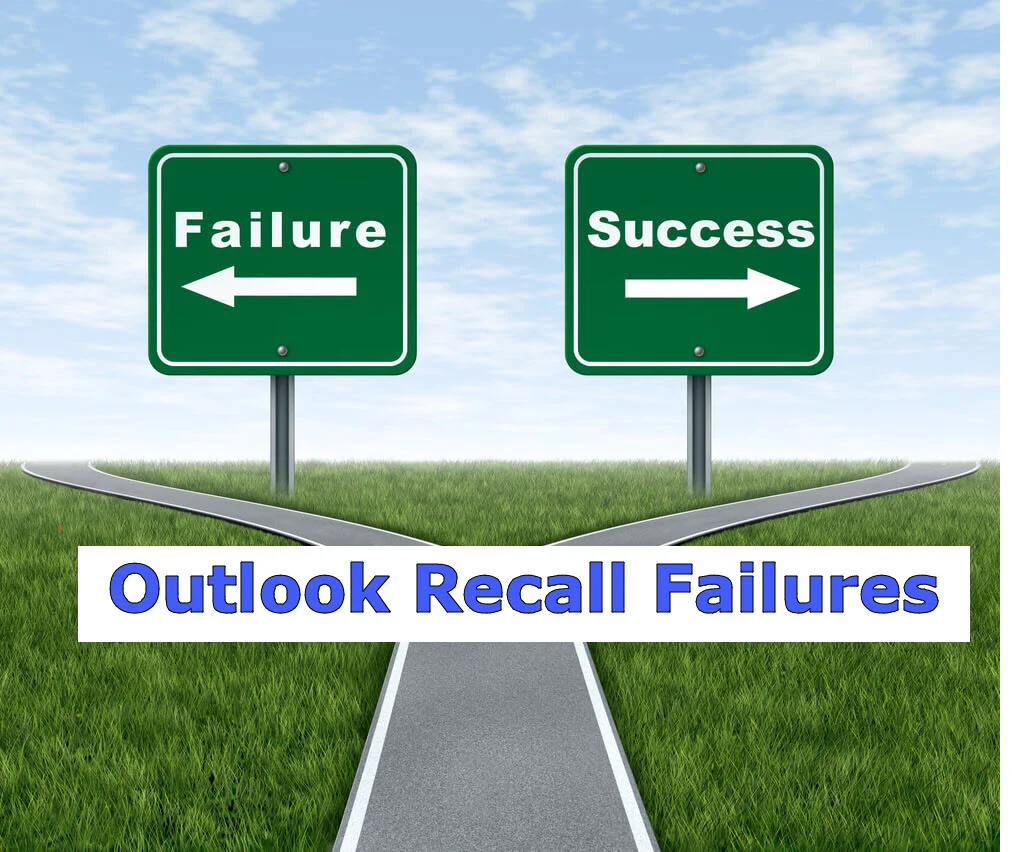Using the Outlook To-Do Bar
/The Outlook "To-Do Bar” displays a handy calendar, upcoming appointments, a unified task list, and your contact list - all within your Inbox view.
So, what is in the Outlook "To-Do Bar"?
Key components of the Outlook To-Do Bar:
- Date Navigator – A small monthly calendar that allows you to access your Outlook calendar.
- Appointments – A list of your upcoming appointments which allows you to access those appointments.
- Unified Task List – A list of all your tasks and flagged Emails, based on filters and sort orders you define.
- Contact List – A list of your most recent contacts which will allows you to access your Outlook contact list.
Some people find the Outlook To-Do Bar provides helpful information of important information within their Inbox.
Others find the To-Do Bar distracts from the primary mission of the Inbox, which is to review and process Emails as effectively and efficiently as possible.
So, where do you find the Outlook To-Do Bar?
How to access the Outlook To-Do Bar:
- Select the “View” tab of the Outlook Ribbon Bar
- Select the “To-Do Bar icon"
- Select “Normal”
The To-Do Bar will now display on the right side of your Inbox in Outlook.
The To-Do Bar contains four main sections:
- A condensed calendar. Selecting any date will take you into that day in your Outlook calendar.
- A list of your upcoming appointments for the day. Selecting any of these will take you into the appointment.
- A list of your most current tasks and flagged Email messages. This section also contains a quick way to create a new task.
- A list of your most recent contacts (only visible in some Outlook systems).
By default, Outlook displays the full To-Do Bar. But you can save space in your Inbox by “collapsing” it.
To minimize it, select the small arrow in the top-left corner of the To-Do Bar.
This will switch the To-Do Bar to a compressed (minimized) version.
To configure the To-Do Bar, just “right-click” anywhere in the To-Do Bar.
Basic Configuration Options:
- You will see options to turn off the To-Do Bar, display it, or minimize it.
- There are options to turn-off components of the To-Do Bar, including the Date Navigator, Appointments, Task List, and Contacts.
- For even more configuration options, select “Options”.
Although the To-Do Bar can reduce your focus on your Inbox, there are some steps you can take to make it less distracting and more useful.
Streamlining the To-Do Bar:
- Minimize the calendar to only display one month.
- Choose the option to hide both “all day events” and “details of private appointments”.
- Adjust the “slider bars” between the sections of the To-Do Bar to show more appointments.
- Add a filter to only show tasks due “Today” .
- Sort your Tasks by Due Date.
- If you do not use tasks, just hide the entire tasks section.
Here are some more "pros" and "cons" of using the To-Do Bar.
Advantages of the To-Do Bar:
- Some find it helpful to have a calendar, appointments, and task information visible within the Inbox.
- It also can save time because you do not need to switch between your Inbox, Calendar, and Task Views as often.
- Since you are already spending a lot of time insider your Inbox, it provides a convenient way to view key information, such as appointments and tasks.
- It also allows for a quick way to access several Outlook features from within your Inbox.
- The Date Navigator displays all your upcoming appointments without needing to open your Calendar. And if you click on any day in the Date Navigator, you go right to the Calendar view for that Date. Nice!
- It provides an easy way to add new tasks, or even to accept or decline meetings.
Disadvantages of the To-Do Bar:
- The To-Do Bar can be distracting. You may lose focus during your Inbox review sessions and instead start reviewing appointments or tasks, which can reduce your productivity.
- It takes up valuable “real estate” in your Inbox and reduces the amount of messages you can view on a single screen. This can also impact the efficiency of your Inbox review sessions.
So, what about me? How do I use the To-Do bar?
I do not use the Outlook To-Do Bar. When I process my Inbox, I want to use all the available space to view messages. I do not want to risk distractions of calendar appointments or tasks. If I want to view those items, then I do that as part of a separate review of the Calendar or Tasks tabs in Outlook.
But I do encourage people to test out the Outlook To-Do Bar and make your own decisions. Some people do find it useful and that it works well within their Email triage and processing routines.