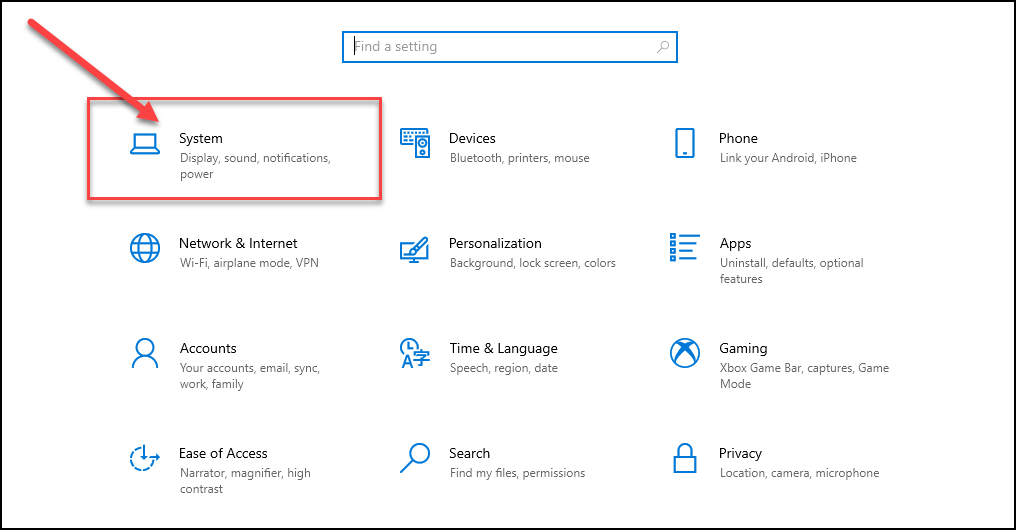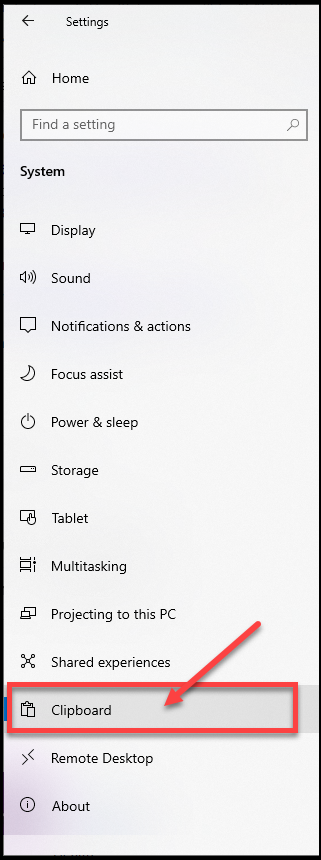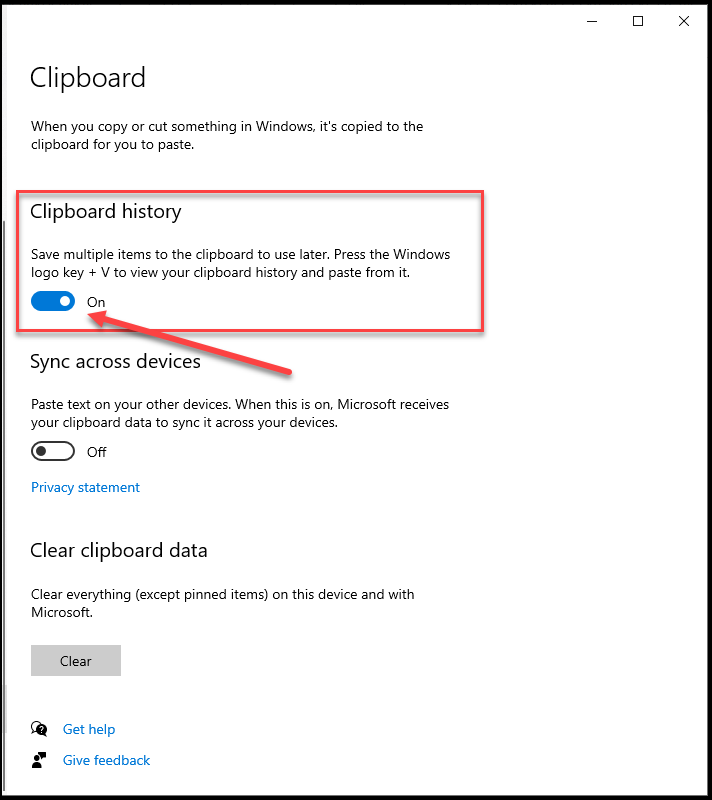The Awesome Windows Clipboard History Feature
/Windows Clipboard History Feature
The Clipboard History feature is a little-known but very useful feature that allows you to store up to 25 items you have copied or cut, instead of just “one” item.
Most people are very familiar with the ability to “Copy”, “Cut”, and “Paste” snippets of text to and from a virtual “Clipboard” in Windows.
It has been part of the Windows Operating system for decades, and is something that most people use on a daily basis, often hundreds of times a day without even thinking about it!
“Ctrl-C” - “Copy” the selected text to the “clipboard”
“Ctrl-X” - “Cut” the selected text to the “clipboard”
“Ctrl-V” - “Paste” the contents of the “clipboard” to the current cursor position
In fact, the concept of the “clipboard” was actually invented back in the early 1970s by Larry Tesler and Tim Mott, who invented copy-paste while working at Xerox PARC as part of the work developing the old Gypsy Word Processor program.
But as helpful as the clipboard is and how heavily it was used, it was only ever held just one item at a time in the clipboard - a fairly big limitation!
However, this all changed with the release of Windows 10, which included the ability to store up to 25 different items that you had recently cut or copied that you could then choose for “Pasting”, a huge improvement in terms of flexibility and productivity.
Unfortunately, this feature was not always enabled by “default” and many people did not even know it was available or even existed!
How the clipboard History Feature Works:
The clipboard history holds the most recent 25 items that you either “Copy” or “Paste” to the Windows Clipboard.
This includes “text snippets”, HTML code, and even images (as long as they are smaller than 4MB).After saving 25 items, the oldest items will automatically disappear as new ones are added.
Except for clipboard items that you “Pin” in your clipboard history (to be shown shortly), the clipboard history is deleted each time you restart the computer.
How to Enable the Clipboard History Feature:
1. Select the “Start” (“Windows” Icon) button and then select “Settings” (“Gear” icon).
2. Select “System”.
3. Select “Clipboard” from the navigation pane displayed on the left.
4. Under “Clipboard History”, make sure the “toggle switch” is the color “Blue” and turned to “On”.
The Clipboard History is now “activated” and will remain activated unless you repeat these steps and turn it to “Off”.
How to Save Items to the Clipboard History Feature:
You use the following commands to copy text snippets to the Windows Clipboard:
“Ctrl-C” - “Copy” the selected text to the “clipboard”
“Ctrl-X” - “Cut” the selected text to the “clipboard”
Note that you can also “right-click” your mouse or trackpad and select the “copy” and “paste” commands that way as well.
You can also copy images, although there is a 4MB size limit.
How to View Items in the Clipboard History:
1. Press “Windows+V” to display the Window clipboard.
2. A Window will pop up displaying the last 25 items that were copied or cut to the clipboard.
To paste an item from the clipboard, simply scroll through the list and click the item you want to paste at the “current cursor position” in the active program.
How to Manage Items in the Windows Clipboard:
You can “Pin”, “Delete”, “Unpin” or “Clear” items from the clipboard by selecting the “three dots” to the right of any clipboard item.
To “Pin” an item click the three dots to the right of the item and choose “Pin”.
This item will now remain in the Clipboard, even after your reboot your computer or select the “Clear All” option (discussed below).
Select “Unpin” If you no longer wish to save it permanently.
To delete an item from the clipboard, click the three dots to the right of the item and choose “Delete”.
To clear the entire clipboard history and start all over, click the three dots to the right of the item and choose “Clear All”.
IMPORTANT NOTE FOR MAC USERS:
Macintosh computers do not have an equivalent of the Clipboard History feature.
But instead, there are third-party utilities that provide similar functionality. Some of the common ones include CopyClip (which is free), or PasteBot (which has a small license fee).
Final Thoughts:
The Clipboard History Feature is a very useful feature that many people are not aware of.
I use it on a daily basis. It is especially helpful when I am doing a lot of editing in Word documents and I have “snippets” that I may wish to reuse at various places within the document.